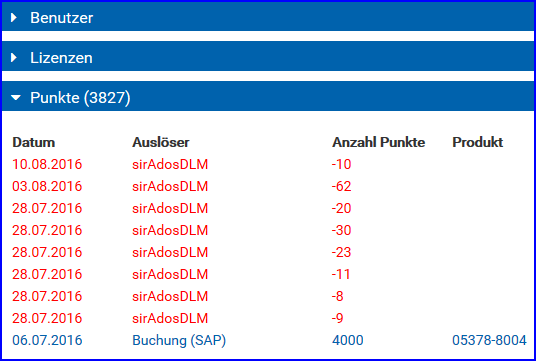Login-Startseite
Die Startseite des Lizenz-Portals ist gleichzeitig die Login,- oder Anmeldeseite.
Sind Sie einmal am Lizenz-Portal angemeldet, dann melden Sie sich von hier mit Ihrer E-Mail-Adresse und Ihrem Kennwort direkt am Portal an.
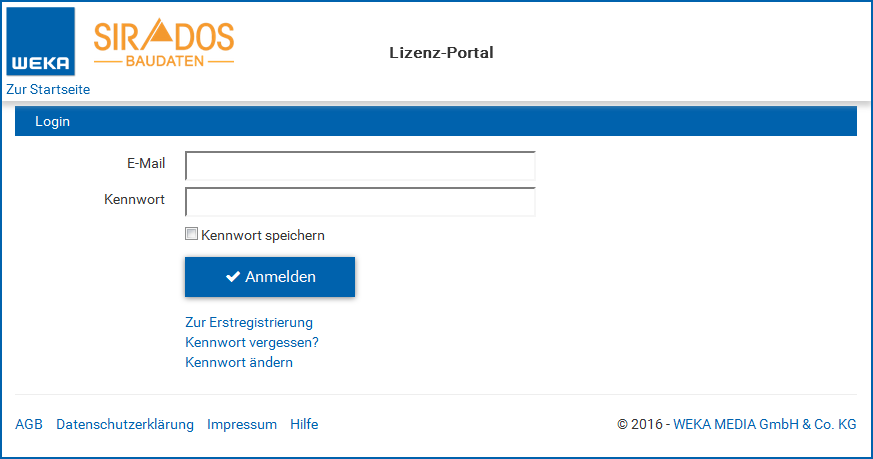
Funktionen auf der Startseite
Zur Erstregistrierung
Öffnet das Fenster um sich einmalig am Lizenz-Portal zu registrieren.
Kennwort vergessen?
Über "Kennwort vergessen?" öffnet sich das folgende Fenster.
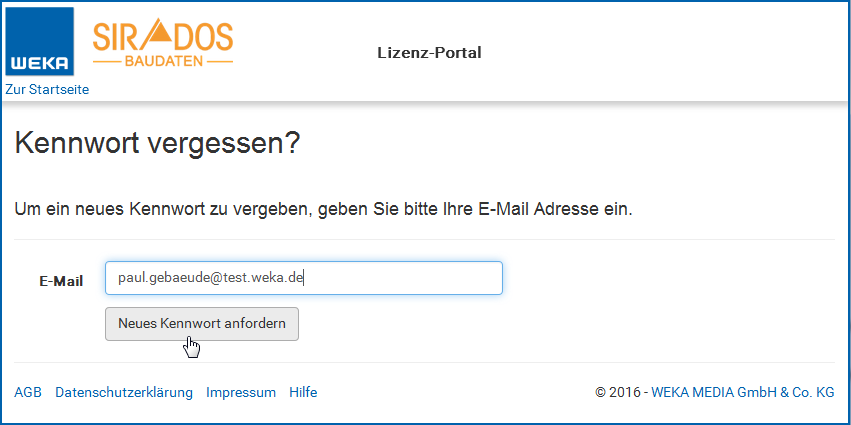
Geben Sie hier Ihre E-Mail-Adresse ein und klicken Sie auf <Neues Kennwort anfordern>
Hinweis:
Das Kennwort muss mindestens 6 Zeichen lang sein, einen Großbuchstaben, einen Kleinbuchstaben, eine Zahl und ein Sonderzeichen enthalten.
Sie erhalten sofort die folgende Bestätigung.
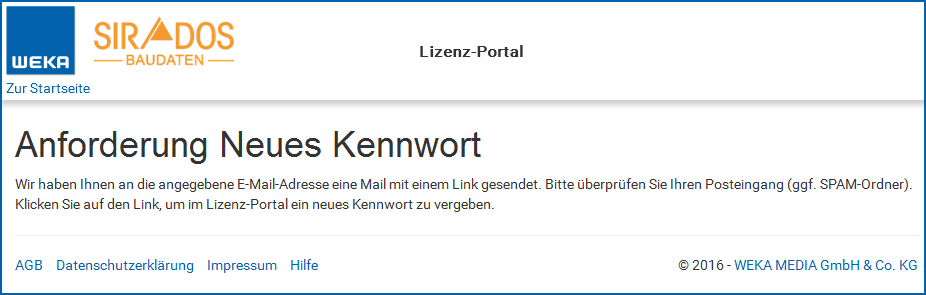
Wechseln Sie in Ihr E-Mail-Programm und öffnen Sie die erhaltene Mail mit der Absenderadresse lizenzportal@weka.de.
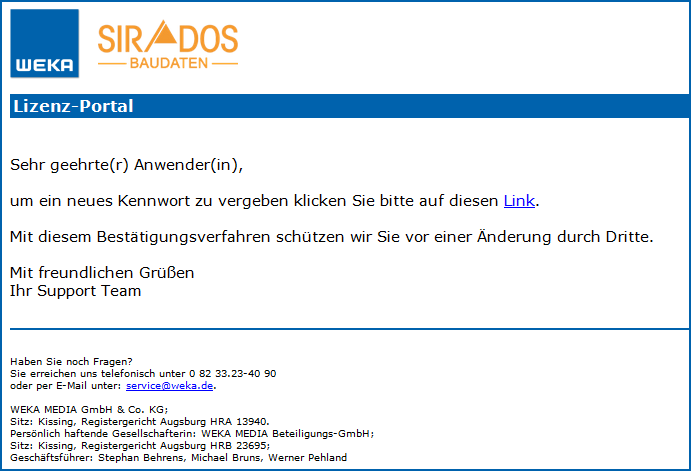
Klicken Sie auf den darin enthaltenen Link.
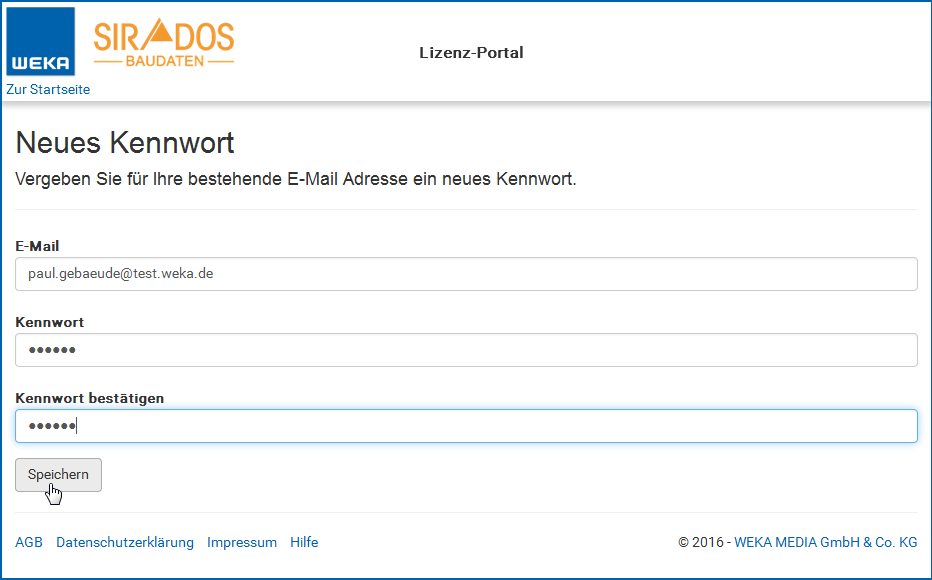
Tragen Sie in diesem Fenster Ihre E-Mail-Adresse ein und vergeben Sie ein neues Kennwort und bestätigen Sie es im zweiten Feld.
Über <Speichern> schließen Sie den Vorgang ab und Ihr neues Kennwort ist gespeichert.
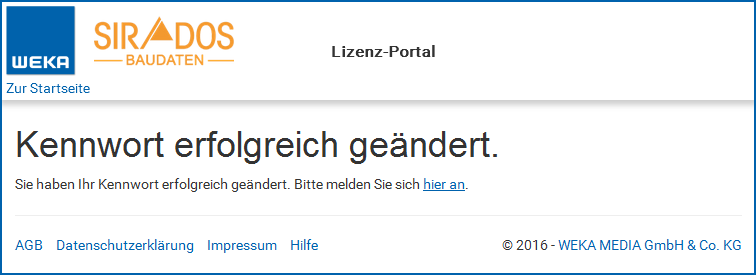
Wechseln Sie in die Software. Öffnen Sie die Lizenzverwaltung und melden Sie sich direkt dort an.
Haben Sie Administrator-Rechte, dann können Sie sich direkt im Lizenzportal anmelden, um zum Beispiel neue Benutzer anzulegen. Folgen Sie dazu dem Link in der Meldung.
Hinweis:
Eine direkte Anmeldung im Lizenz-Portal ist nur als Administrator möglich.
Benutzer ohne Administrator-Rechte melden sich über die Software an, um Ihre Lizenzen zu verwalten.
Kennwort ändern
Um Ihr aktuelles Kennwort zu ändern tragen Sie Ihre E-Mail-Adresse, Ihr aktuelles Kennwort und das neue Kennwort im Fenster ein.
Bestätigen Sie das neue Kennwort und schließen Sie den Vorgang über den Button "Ändern" ab
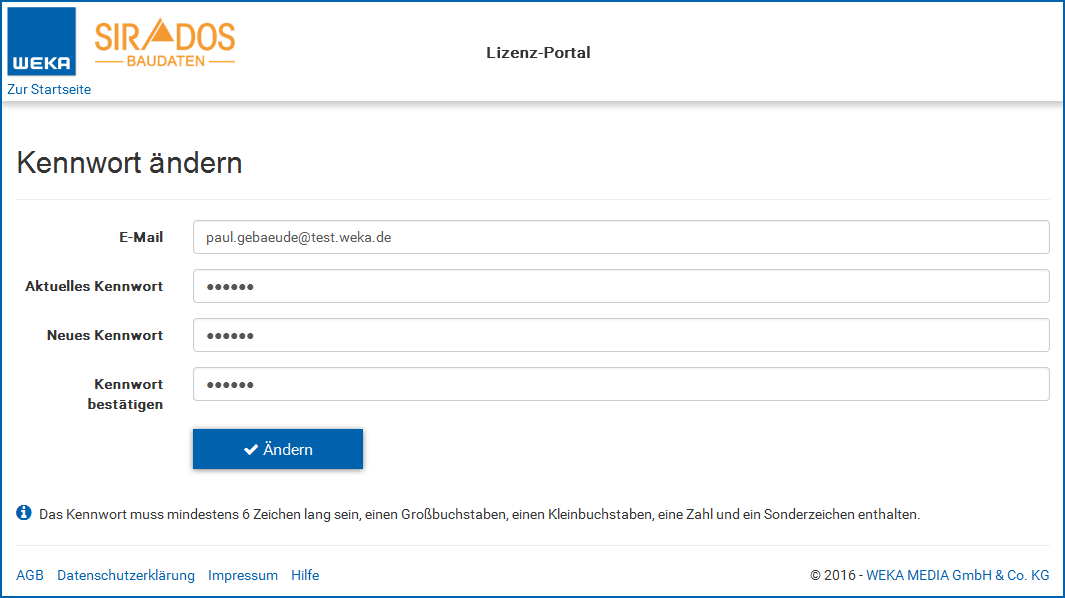
Sie erhalten im gleichen Fenster eine kurze Bestätigung.
Ab sofort können Sie sich in der Software und im Lizenz-Portal nur noch mit Ihrem neuen Kennwort anmelden.
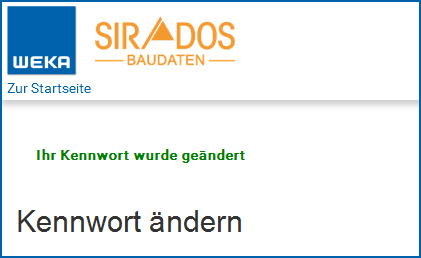
zurück zum Seitenanfang
Erstregistrierung
Bevor Sie Ihr Produkt lizenzieren oder testen können, müssen Sie sich einmalig am Lizenz-Portal registrieren.
Sie benötigen dazu unbedingt Ihre Kundennummer und die Rechnungs- oder Auftragsnummer.
Beide Angaben befinden sich auf der Rechnung Ihrer Produkte.
Sobald Sie einmal an unserem Lizenz-Portal registriert sind, benötigen Sie nur noch Ihre persönliche E-Mail-Adresse und Ihr Kennwort um sich anzumelden.
Bitte füllen Sie alle Felder aus. Tragen Sie eine gültige E-Mail-Adresse ein.
Das Kennwort muss mindestens 6 Zeichen lang sein, einen Großbuchstaben, einen Kleinbuchstaben, eine Zahl und ein Sonderzeichen enthalten.
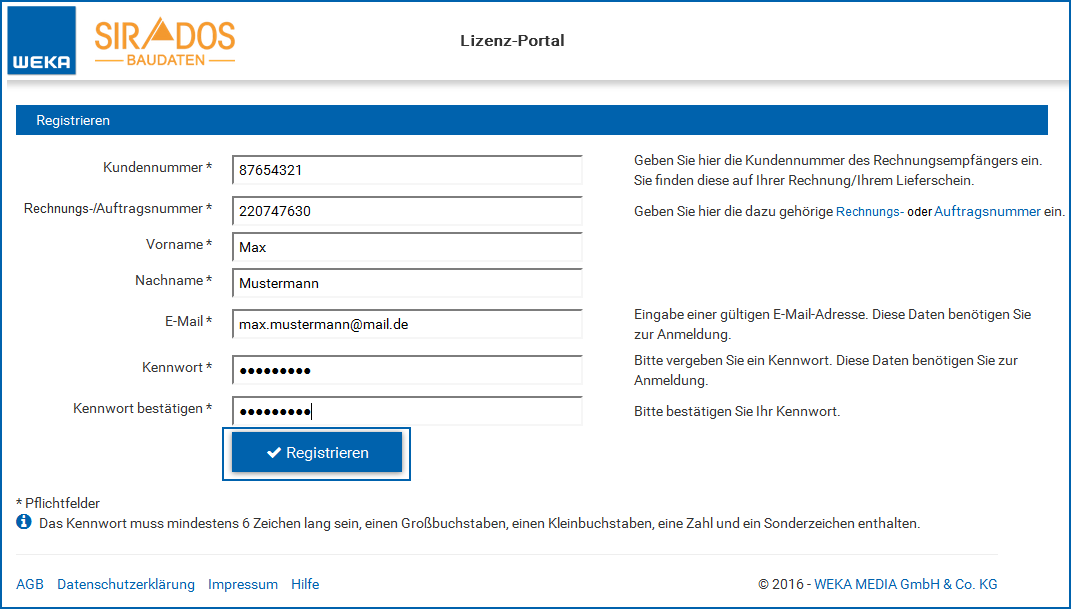
Was macht die Funktion „NamedUserLicences“ und wie funktioniert sie?
Ist ein Titel entsprechend aktiviert, so sehen Benutzer nur Lizenzen, welche tatsächlich zugeordnet sind.
Bedeutet, dass mit Zuweisung einer Lizenz, auch die Anzahl der restlich verfügbaren Anzahl reduziert wird.
Somit floaten die Lizenzen nicht mehr, sondern werden fix einem User zugeordnet und sind damit, unabhängig vom Abruf, nicht mehr verfügbar.
Einstellung im Titelpflegeeditor:
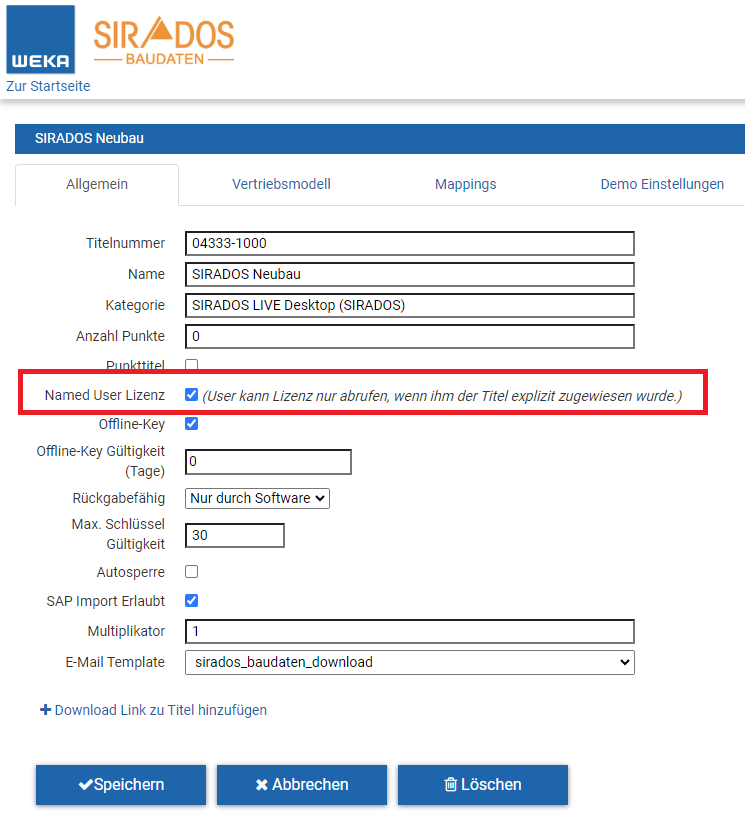
Zuordnung der Lizenzen beim Benutzer:
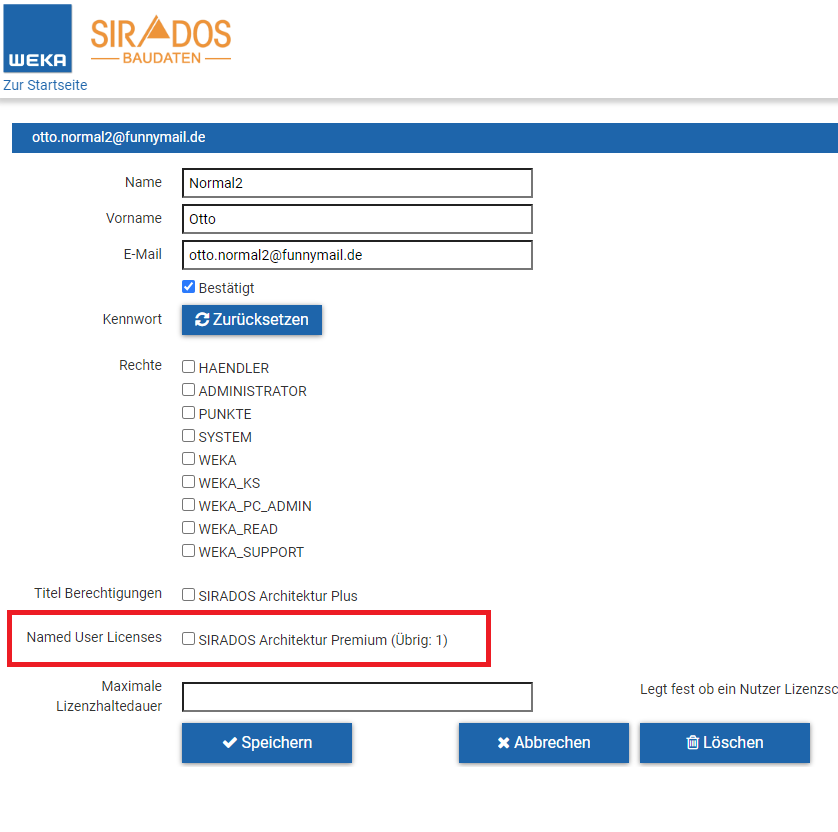
Zusätzlich zu der Option „Titelberechtigungen“ (für sichtbare „FloatingLicences“) gibt es nun die Option „NamedUserLicenses“. Hierüber können verfügbare Lizenzen explizit einem User zugeordnet werden.
Wichtig:
- Das Prinzip „Erstregistrierter = Administrator“ bleibt (Registrierung mit E-Mail Adresse + Kunden-/Rechnungsnummer)
- Der Administrator hat weiterhin immer alle Lizenzen verfügbar und benötigt KEINE Lizenzzuordnung. Damit ist sichergestellt, dass Einzelplatz-User keine Lizenzzuordnung benötigen!
- Nur der Administrator kann Lizenzen zuordnen
So finden Sie Ihre Kunden- und Rechnung- oder Auftragsnummer
1. Sie haben eine Rechnung erhalten.
Ihre Kundennummer steht im Kopf der Rechnung, neben Rechnungsnummer und Rechnungs-/Lieferdatum.
Die Auftragsnummer steht in der Spalte Material-Nr./Auftrags-Nr. in der zweiten Spalte neben der Titel-Bezeichnung.
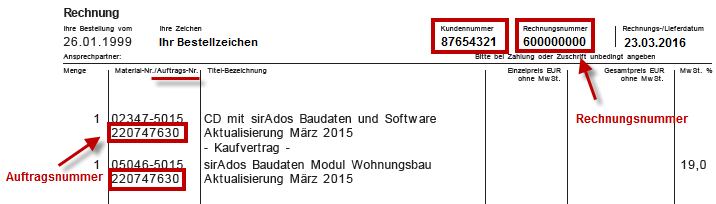
2. Sie haben einen Lieferschein erhalten.
In diesem Fall geht die Rechnung an eine andere Adresse, zum Beispiel an die Buchhaltung und Sie erhalten mit der Lieferung nur einen Lieferschein.
Auf dem Lieferschein sehen Sie im Feld Titel-Bezeichnung unter den Titeln jeweils den Rechnungsempfänger mit der benötigten Kundennummer.
Sie benötigen für die Registrierung die Kundennummer des Rechnungsempfängers.
Die Auftragsnummer steht in der Spalte Material-Nr./Auftrags-Nr. in der zweiten Spalte neben der Titel-Bezeichnung.
Funktioniert die Registrierung mit der Auftragsnummer nicht, dann benötigen Sie die Rechnungsnummer.
Erfragen Sie diese bei Ihrem Rechnungsempfänger.
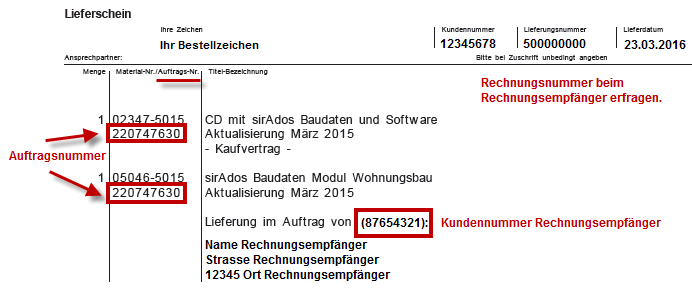
3. Sie haben über ein Softwarehaus bestellt.
Sie haben die SIRADOS-CD über ein Softwarehaus bestellt und erhalten Rechnung oder Lieferschein von WEKA.
Ihre Zugangsdaten stehen immer im Feld "Kurztitel * Bestelldatum * Bestellzeichen * Hinweise" in folgender Form unter dem bestellten Produkt:
| Ihre Zugangsdaten: | |
| Kundennummer: | 12345678-XXXXX |
| Auftragsnummer: | 12345678-XXXXX |
Erhalten Sie Ihre Rechnung von Ihrem Softwarehaus, so teilt Ihnen Ihr Softwarepartner die entsprechenden Zugangsdaten mit.
Haben Sie die Zugangsdaten von Ihrem Softwarehaus nicht erhalten, so wenden Sie sich bitte direkt an Ihren Softwarepartner.
Registrierungsbestätigung
Nachdem die Registrierung erfolgreich war, erhalten Sie eine Bestätigung angezeigt.
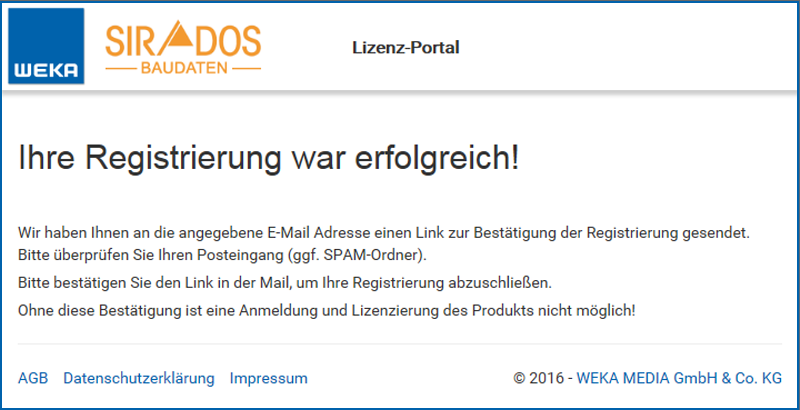
Wechseln Sie in Ihr E-Mail-Programm.
Mit der Absenderadresse: lizenzportal@weka.de und dem Betreff: „WEKA/SIRADOS Lizenzportal: Registrierungsbestätigung“ finden Sie eine Mail mit einem Bestätigungslink vor.
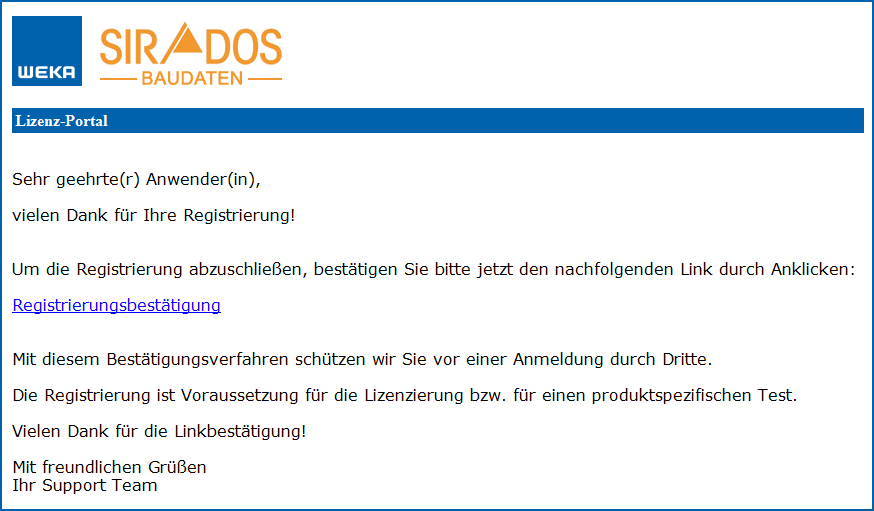
Klicken Sie auf den Link „Registrierungsbestätigung“ um die Registrierung abzuschließen.
Wichtig!
Erst nach dieser Bestätigung über den Link, können Sie mit der Anmeldung und der Lizenzierung fortfahren.
Sie erhalten wiederum eine Bestätigung angezeigt.
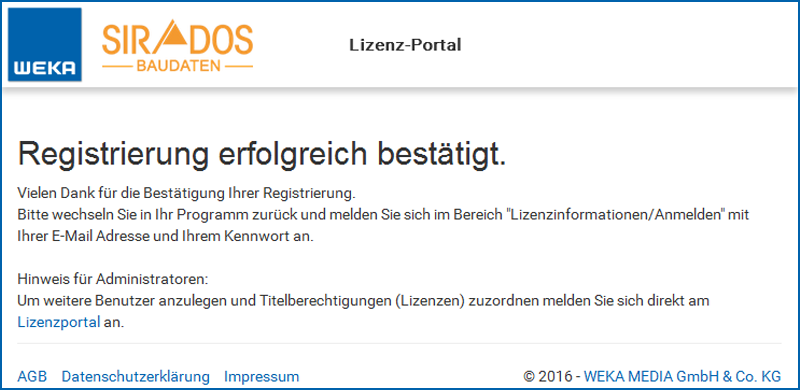
Anmeldung am Lizenzportal
Es gibt zwei Gründe für die Anmeldung direkt im Lizenz-Portal:
-
Sie sind Administrator, wollen mehrere Benutzer anlegen und Lizenzen für mehrere Rechner verwalten. Dies ist in der Software nicht möglich.
Wechseln Sie mit der Anmeldung auf die Startseite im Lizenz-Portal. -
Ihr Rechner auf dem die Software läuft hat keinen Internetanschluß und Sie wollen einen Offline-Schlüssel erstellen.
Wechseln Sie nach der Anmeldung in Lizenzen.
Startseite
Die Startseite unterteilt sich in einen Kopfbereich, den funktionalen Bereich und die Fußzeile.
Kopfbereich aller Seiten
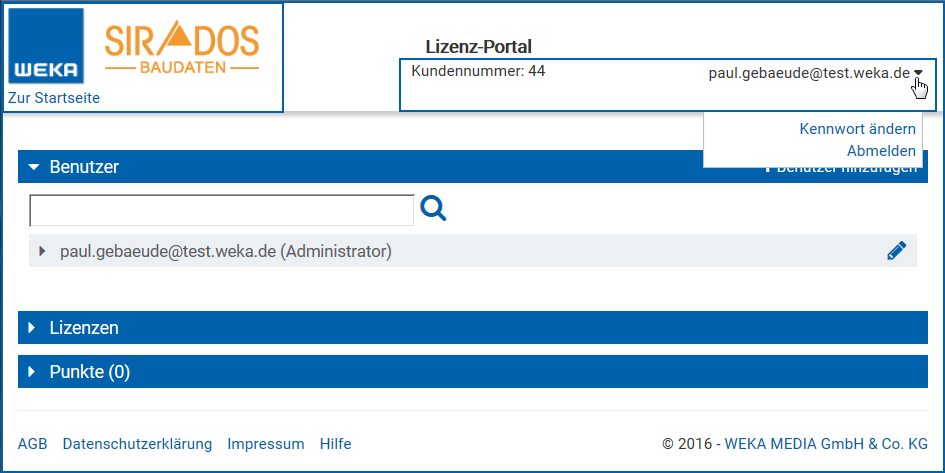
Auf allen Seiten kommen Sie mit einem Klick auf die Logos oder auf den Link "Zur Startseite" zu dieser Ansicht zurück.
Rechts davon finden Sie Ihre Kundennummer und Ihre E-Mail-Adresse.
Über das kleine Dreieck haben Sie auch hier die Möglichkeit Ihr Kennwort zu ändern und die Abmeldefunktion.
Bitte melden Sie sich beim Verlassen des Portals hier ab.
Der funktionale Bereich
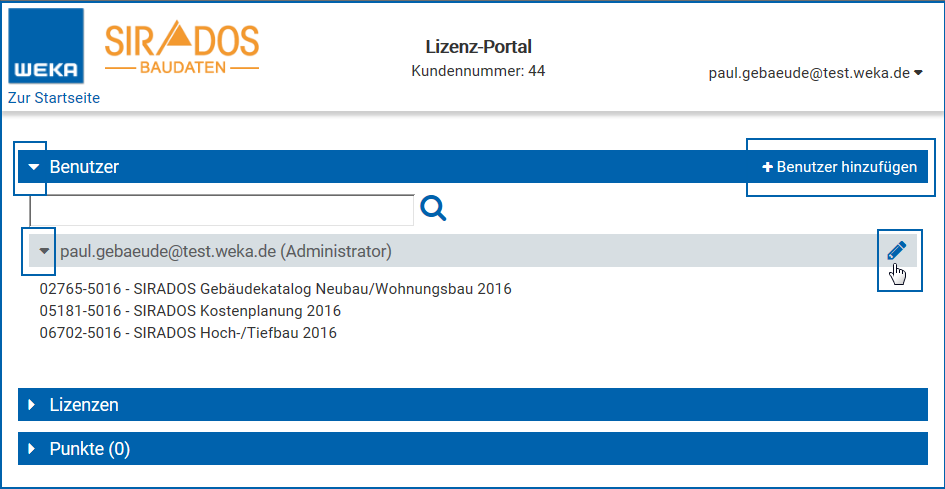
Dieser unterteilt sich in die drei Bereiche:
Generelle Funktionen:
 – öffnet weitere Informationen zum gewählten Datensatz
– öffnet weitere Informationen zum gewählten Datensatz
 – fügt einen neuen Datensatz hinzu
– fügt einen neuen Datensatz hinzu
 – öffnet den gewählten Datensatz zur Bearbeitung.
– öffnet den gewählten Datensatz zur Bearbeitung.
Benutzer
Der erste, angemeldete Benutzer erhält die Rolle "Administrator" und hat unter seiner E-Mail-Adresse bereits alle Produkte saufgelistet, die er in der Software lizenzieren kann.
Falls Sie nicht zu den Benutzern gehören die mit der Software arbeiten, dann lizenzieren Sie für sich selbst keine Produkte.
Die Auflistung beim Administrator kann nicht gelöscht werden.
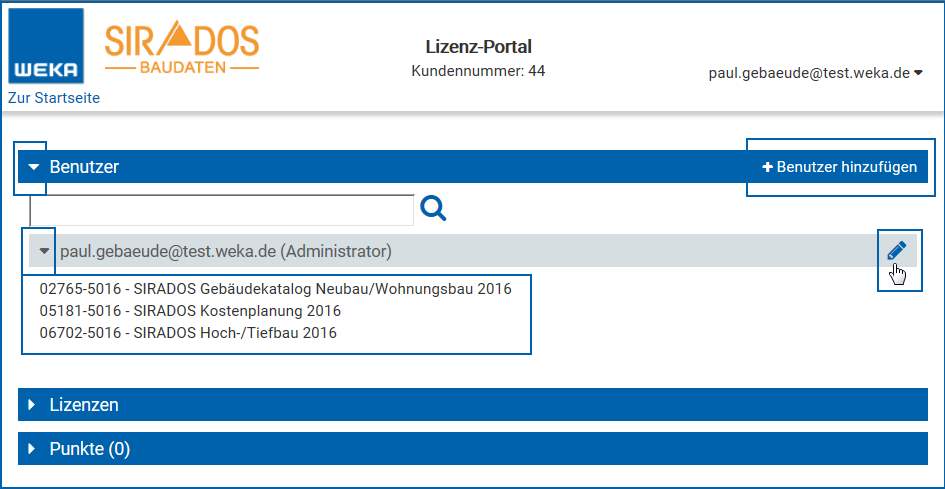
Das Servermodul für die Netzwerkinstallation ist immer dem Administrator zugeordnet.
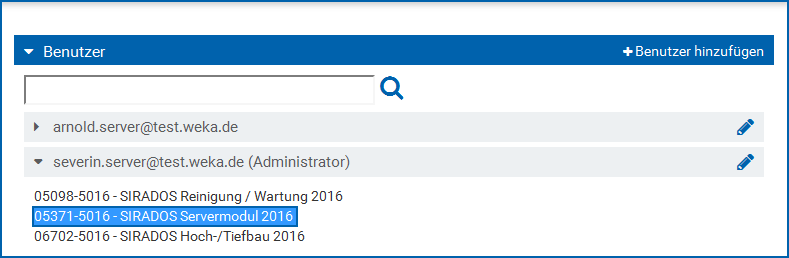
Benutzer hinzufügen
Sie haben mehrere Produkte zur Lizenzierung und wollen die Lizenzen im Büro unterschiedlich verteilen.
Klicken Sie auf <+ Benutzer hinzufügen> und füllen Sie die Registrierung für den oder die neuen Benutzer aus.
Geben Sie die E-Mail-Adresse jedes neuen Benutzers ein und vergeben Sie ein Kennwort Ihrer Wahl unter Berücksichtigung der geforderten Kriterien.
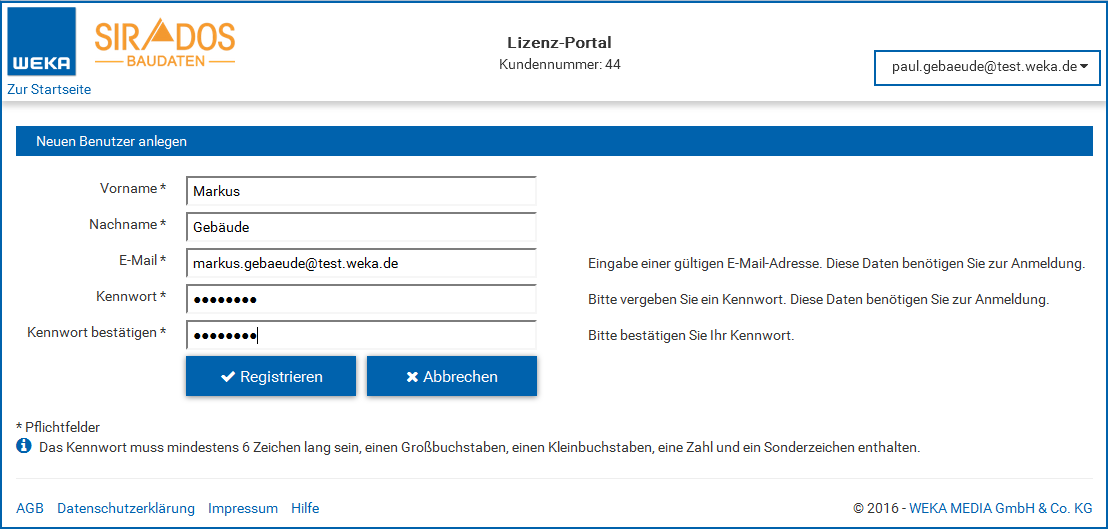
Jeder Benutzer muss einmalig wie unter Erstregistrierung > Registrierungsbestätigung beschrieben, am Lizenzportal registriert werden.
Informieren Sie Ihre neuen Benutzer über den Eingang der Registrierungs-Mail, die sie unbedingt bestätigen müßen.
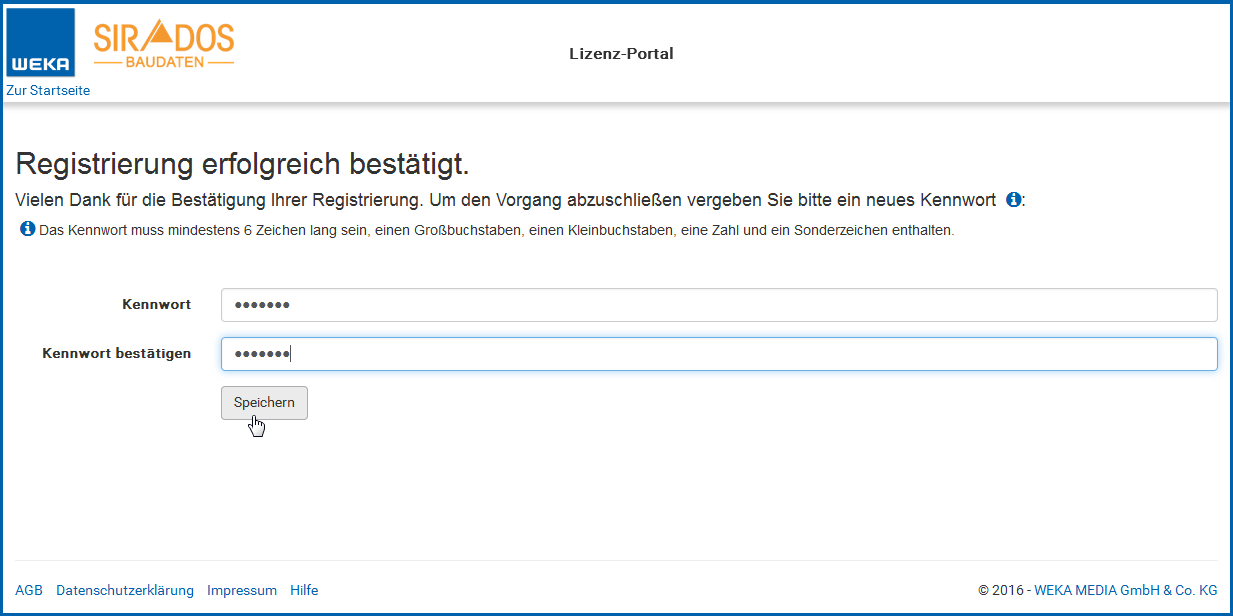
Im Anschluß werden die neuen Benutzer aufgefordert ein neues Kennwort zu vergeben.
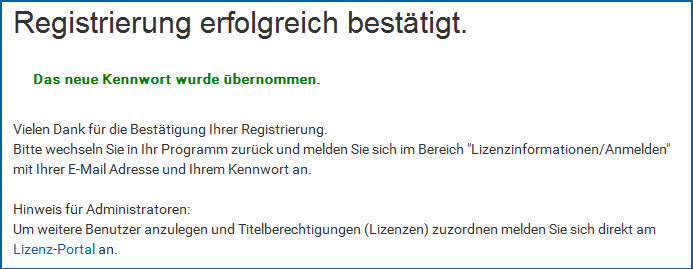
Erst nach der Bestätigung können sich die neuen Benutzer in der Software anmelden.
Benutzereinstellungen
Im Lizenzportal erhalten Sie jeweils das folgende Fenster, um die Rechte und die Titelberechtigungen für jeden neuen Benutzer zu vergeben.
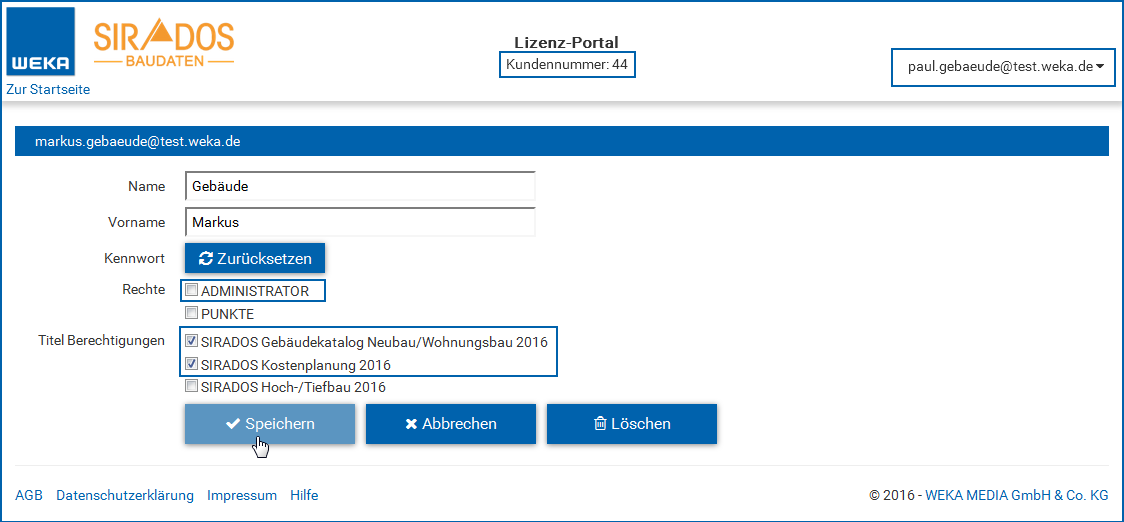
Rechte
Wenn Sie für Ihre Benutzer das Häkchen bei "Administrator" setzen, dann räumen Sie ihnen die gleichen Rechte ein.
Jeder Benutzer kann sich dann ebenfalls direkt am Lizenzportal anmelden, weitere Benutzer anlegen oder löschen, Lizenzen zuordnen und Offline-Schlüssel generieren.
Ohne die Rolle "Administrator" kann sich ein Benutzer nur über die Software anmelden.
Ein Benutzer ohne Adminstrator-Rechte hat in der Software die Möglichkeit, Lizenzen für andere Benutzer oder für einen anderen Rechner freizugeben.
Ein Offline-Schlüssel kann nur mit der Rolle "Administrator" erstellt werden.
Titel Berechtigungen
Setzen Sie hier die entsprechenden Häkchen. Soll ein Benutzer alle Produkte lizenzieren können, dann wählen Sie alles aus.
Sie können die Produkte jedoch auch gezielt unterschiedlichen Benutzerns zur Lizenzierung zuordnen.
Wechseln Sie nach dem <Speichern> oben links, zurück zur Startseite.
Unter dem neuen Benutzer sehen Sie, die von Ihnen zugeordneten Produkte, die zur Lizenzierung bereitstehen.
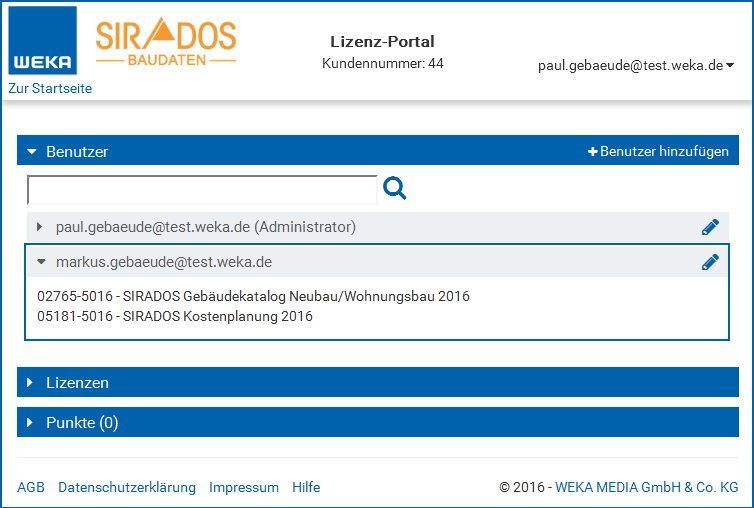
Kennwort zurücksetzen
Als Administrator können Sie hier auch das Kennwort des Benutzers zurücksetzen.
Das System generiert dann eine Mail an den Benutzer mit einem Link zur Kennwortänderung.
Sobald das neue Kennwort gespeichert ist, kann sich der Benutzer in der Software wieder anmelden.
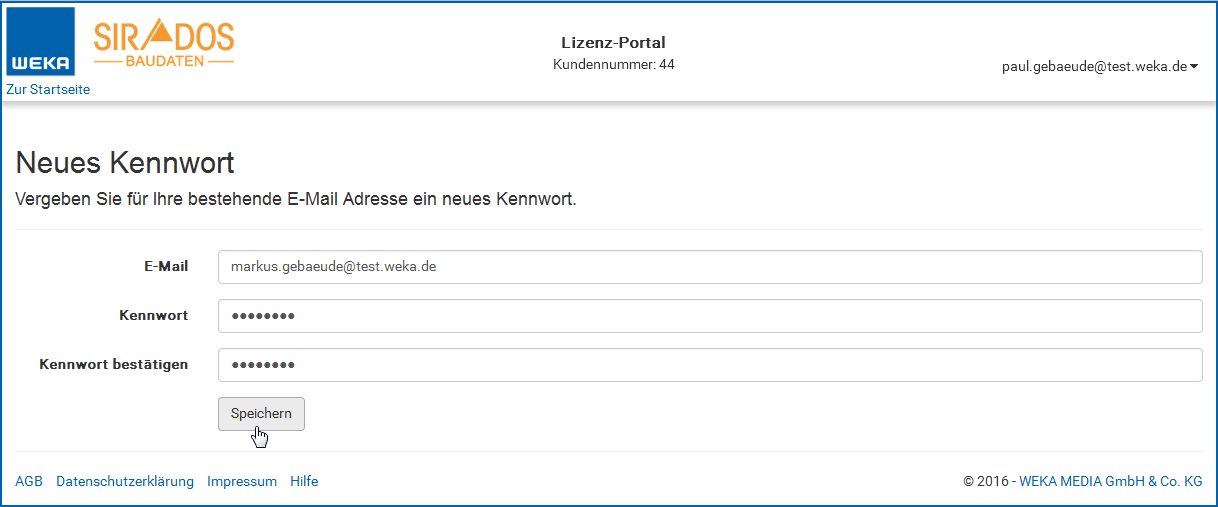
Löschen eines Benutzers
Bevor Sie einen Benutzer löschen, stellen Sie sicher, dass er sich in der Software abgemeldet und die Lizenzen deaktiviert hat.
Ist dies nicht der Fall, dann sind die Lizenzen blockiert und können keinem anderen Benutzer zugewiesen werden.
Löschen Sie einen Benutzer aus Versehen, bevor er die Lizenzen auf seinem Rechner deaktiviert und sich abgemeldet hat, dann haben Sie die Möglichkeit den gleichen Benutzer nochmals anzulegen.
Nach der erneuten Bestätigung der Registrierung kann sich der Benutzer in der Software anmelden, seine Lizenzen deaktivieren und sich dort auch abmelden.
Im Anschluß wiederholen Sie den Löschvorgang.
Die Lizenzen für die entsprechenden Produkte stehen dann wieder zur Verfügung.
zurück zum SeitenanfangLizenzen
Unter "Lizenzen" stehen alle Produkte, die für Ihr Unternehmen unter dieser Kundennummer zur Lizenzierung zur Verfügung stehen.
Die Anzeige (0 von 1) hinter dem Produkt bedeutet, Ihnen steht eine Lizenz des Produkts zur Verfügung, die bisher von keinem Rechner/Benutzer lizenziert ist.
Die Anzeige (1 von 1) hinter dem Produkt bedeutet, der Benutzer hat auf seinem Rechner die von Ihnen zugewiesenen Lizenzen aktiviert.
Im Beispiel hat der Benutzer, der gleichzeitig Administrator ist, alle Produkte lizenziert.
Sie sehen die Mailadresse des Benutzers mit der Angabe des Rechners und dem Tag des Abrufs unter dem jeweiligen Produkt stehen.
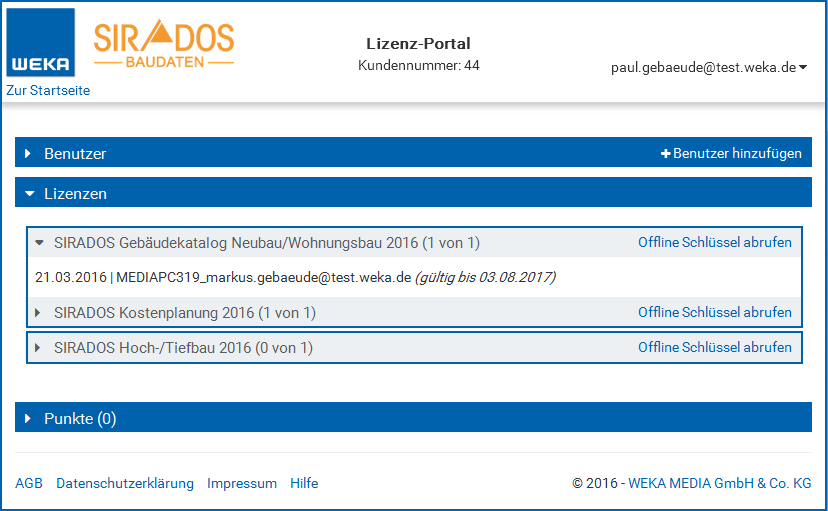
Haben Sie ein Servermodul für eine Netzwerkinstallation, dann ist dieses immer dem "Adminstrator" zugeordnet, der sich zuerst angemeldet hat.
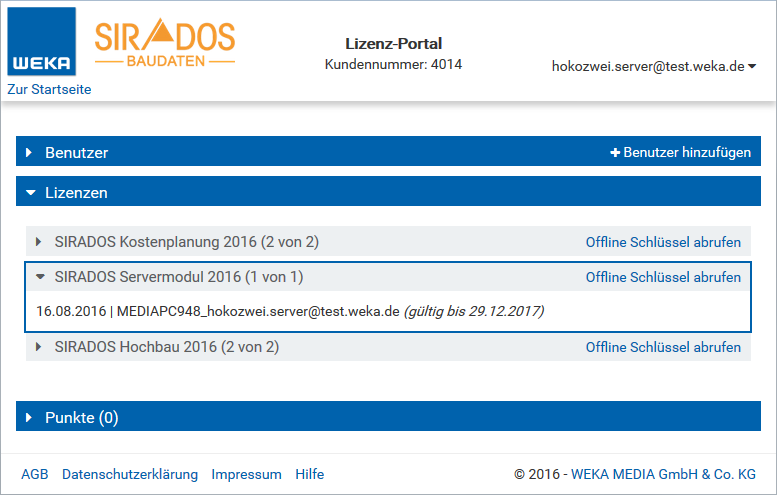
Wichtig!
Verwalten Sie Ihre Server-Lizenzen nach einer Server-Client-Installation in der Software. Melden Sie sich dazu in der SIRADOS-Software mit Ihrem Administrator-Zugang an.
Eine entsprechende Beschreibung finden Sie im Installationshandbuch.
Offline-Schlüssel
Wichtige Informationen
Für Rechner ohne Internetverbindung können Sie einen Offline-Schlüssel erzeugen.
Wichtig!
Sie können einen Offline Schlüssel NICHT zurückgeben.
Eine Floating-License mit Offline-Schlüssel funktioniert nicht.
Die Software läuft nur auf dem Rechner, an dem der Offline Schlüssel erzeugt und importiert ist.
Eine Freigabe der Lizenz für einen anderen Rechner, z.B. im Netzwerk ist damit nicht mehr möglich.
Für einen Rechner der nur zeitweilig keine Internetverbindung hat, z.B. ein Laptop den Sie unterwegs benutzen, benötigen Sie keinen Offline-Schlüssel.
Detaillierte Informationen zur Vorgehensweise finden Sie im Lizenzierungs-Guide und im Handbuch Ihrer Software.
Im Vergleich zum Offline-Schlüssel haben Sie mit einer Online-Lizenzierung deutlich flexiblere Möglichkeiten.
Offline-Schlüssel für Einzelplatzinstallationen
Wählen Sie unter Lizenzen das Produkt aus, für das Sie den Schlüssel erstellen wollen und klicken Sie auf <Offline-Schlüssel abrufen>.
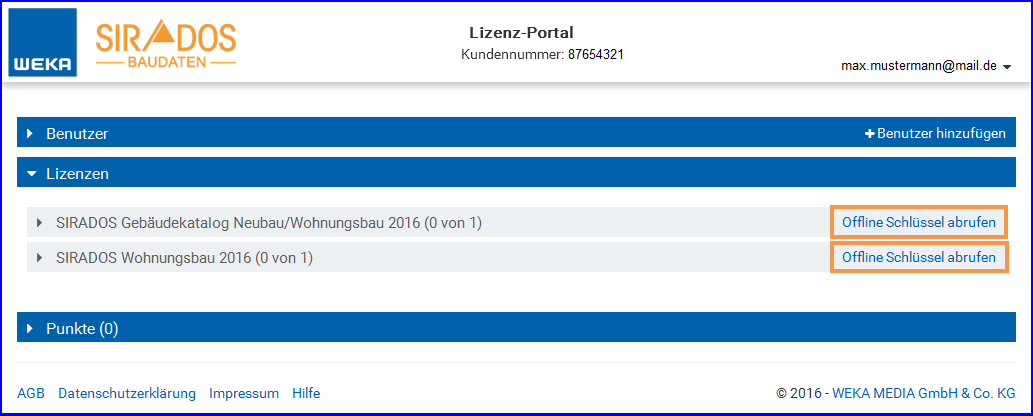
Sie erhalten den Hinweis: Die Erstellung eines Offline-Schlüssel verpflichtet zum Kauf.
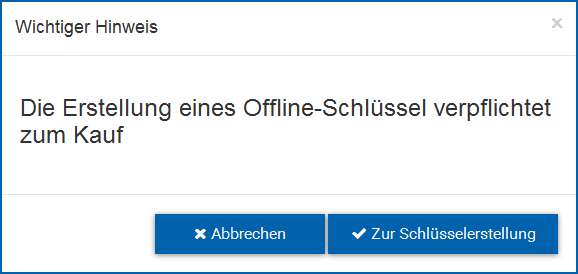
Mit der Bestätigung durch einen Klick auf <Zur Schlüsselerstellung> öffnet sich das Fenster, in das Sie die Referenz Nummer, den Namen des Rechners und eine 1 für Ihre Lizenz eintragen.
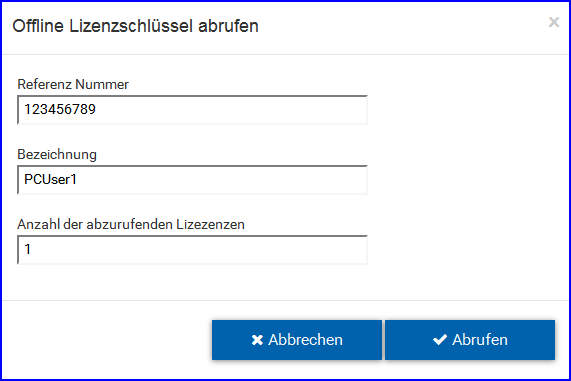
Kopieren Sie die Informationen des Rechners für den der Offline-Schlüssel erstellt werden soll in die entsprechenden Felder und klicken Sie auf <Abrufen>.
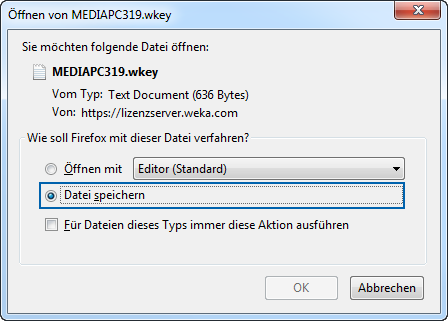
Speichern Sie die Datei auf Ihrem Rechner, in der Regel unter "Downloads". Öffnen Sie die Software, klicken sie auf <Lizenzinformation > Offline-Schlüssel > Offline-Schlüssel importieren>.
Es öffnet sich folgendes Fenster:
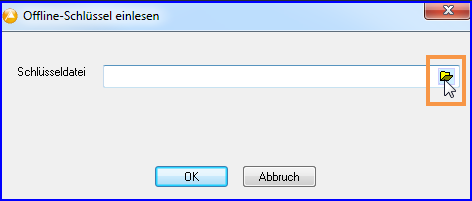
Klicken Sie auf das Ordnersymbol und wählen Sie das Laufwerk und den Pfad aus, in dem die Datei liegt, z.B. "Downloads" oder Ihren USB-Stick. Wählen Sie als Dateityp: "Alle Dateien" aus um die Datei mit der Endung .wkey angezeigt zu bekommen.
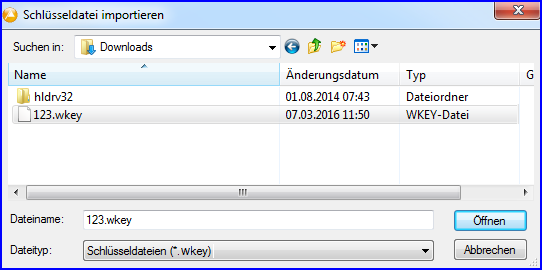
Wählen Sie die Datei mit Doppelklick aus und importieren Sie den Schlüssel. Die Software öffnet den Startbildschirm und Ihre Produkte sind freigeschaltet.
Ihr Produkt ist über den Offline-Schlüssel lizenziert.
Hinweis:
Sie benötigen bei der Einzelplatzinstallation für jedes Produkt einen eigenen Offline-Schlüssel.
Es ist nur mit einer Server-Client-Installation möglich, mehrere Lizenzen über einen Schlüssel zu verwalten.
(Informationen zur Erstellung des Referenzschlüssels und wie Sie den Offline-Schlüssel in die Software importieren, entnehmen Sie entweder dem Lizenzierungs-Guide oder dem Handbuch Ihrer Software).
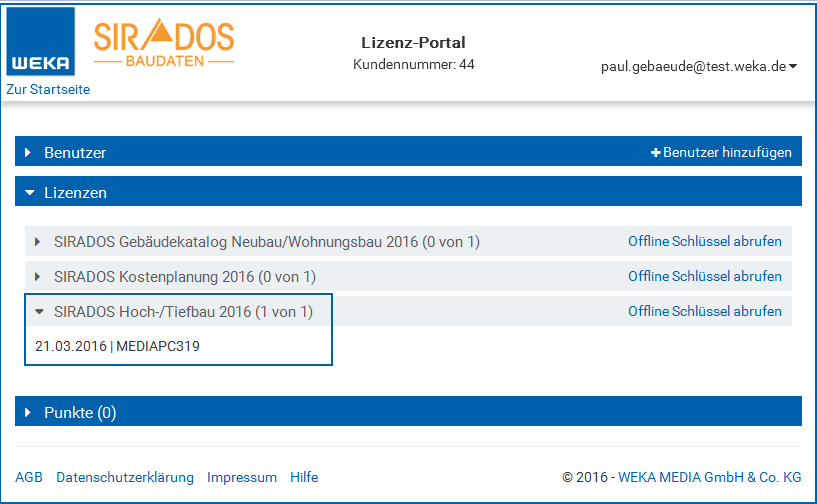
Unter Lizenzen sehen Sie nun wann und für welchen Rechner ein Offline-Schlüssel erstellt wurde. Im Gegensatz zur Online-Lizenzierung fehlt hier die Mail-Adresse und das Gültigkeitsdatum.
Für die beiden oberen Produkte wurde die Lizenz beim Beenden der Software deaktiviert, das heißt, beide Lizenzen sind für die Nutzung durch einen anderen Benutzer wieder frei.
Auf diese Weise ist eine sehr flexible Nutzung der lizenzierten Produkte möglich.
Offline-Schlüssel für Server-Client-Installationen
Hat das Netzwerk, in dem Sie SIRADOS installieren keinen Internetanschluss, so haben Sie ab Version 07/16 die Möglichkeit Offline-Schlüssel für Ihr Netzwerk zu generieren.
Wichtig!
Die Information wann ein Online-Update zur Verfügung steht ist damit nicht mehr gegeben. Für den Abruf Ihrer Online-Updates benötigen Sie einen Internetanschluss!
Erstellen Sie dazu für Ihren Server, wie unter: „Offline-Schlüssel für Einzelplatzinstallationen“ beschrieben, einen Referenzschlüssel für Ihren Server und melden Sie sich direkt am Lizenzserver an.
Sie sehen alle zur Verfügung stehenden Module mit der Anzahl Lizenzen in Klammern. Klicken Sie als erstes beim Servermodul auf <Offline Schlüssel abrufen>.
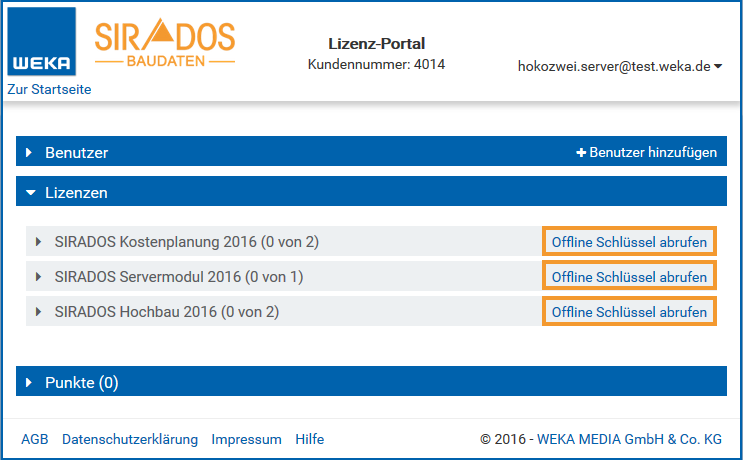
Gehen Sie im nächsten Fenster "Zur Schlüsselerstellung". Tragen Sie die Referenz Nummer und die Bezeichnung des Rechners ein.
Tragen Sie eine 1 für Ihre Server-Lizenz ein und bestätigen Sie mit "Abrufen".
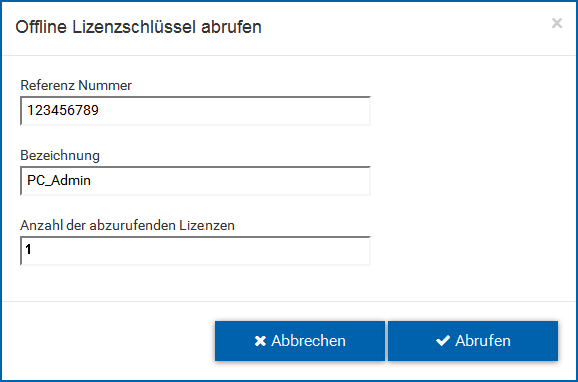
Importieren Sie den Schlüssel, wie unter Einzelplatz beschrieben.
Rufen Sie bei den weiteren Modulen über die entsprechende Schaltfläche ebenfalls das Fenster auf. Tragen Sie bei der Anzahl der abzurufenden Lizenzen jedoch die Anzahl Arbeitsplätze ein, für die Sie den Offline-Schlüssel auch erstellen wollen, - im Beispiel hier, je 2 Lizenzen Kostenplanung und Hochbau.
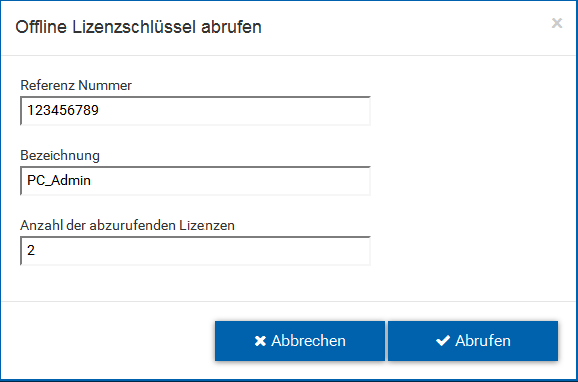
Haben Sie alle Schlüssel importiert, dann lizenzieren Sie in der Software an den Client-Rechnern die entsprechenden Module.
Sie haben in der Lizenzverwaltung keine Möglichkeit mehr auf den Lizenzserver zu wechseln. Jeder Client kann jedoch in der SIRADOS-Software lokal über ein Häkchen bei „deaktivieren“ für einen anderen User eine Lizenz auf dem Server verfügbar machen.
Hinweis:
Offline-Schlüssel können nicht „deaktiviert“ oder zurückgegeben werden. Bei Problemen mit Ihrem Netzwerk, wenden Sie sich bitte an unsere Hotline.
Punkte
Haben Sie den SIRADOS Download-Manager mit SIRACOINS lizenziert, dann können Sie in der Rubrik <Punkte> jederzeit den aktuellen Punktestand schon in der Kopfzeile sehen.
Wenn Sie die Rubrik über das kleine Dreieck öffnen, finden Sie hier mit Datum immer den Nachweis der Buchungen nach einer Bestellung und aller Abrufe mit der genauen Anzahl der für den Download abgezogenen Punkte.